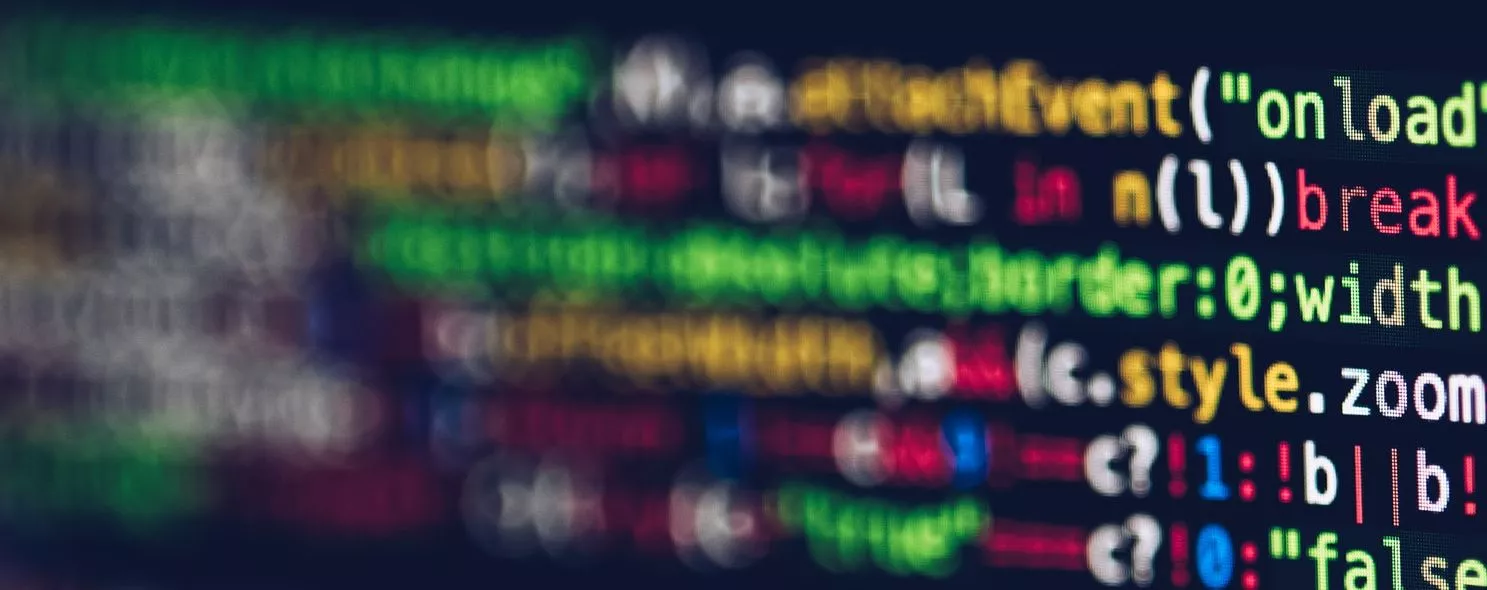The less tool is also a tool for paging files or other output, and is supposed to be the orthodox linux tool for viewing the contents of files, which is extremely powerful. The usage of less is more flexible than more. With more, we can’t go to the front, only to the back, but with less, we can use [pageup], [pagedown]and other keys to go backwards and forwards, making it easier to see the contents of a file! In addition, you can have more search functions inless`, not only downward, but also upward.
1. Command format.
less [parameter] file ### 2.
2. Command function.
less is similar to more, but with less you can browse files at will, while more can only move forward, but not backward, and less does not load the whole file before viewing.
3. Command parameters.
-b <buffer size> Set the buffer size
-e Automatically leave when the file is finished being displayed
-f force open special files, such as peripheral designators, directories and binaries
-g flag only the last searched keyword
-i Ignore case when searching
-m Show percentages similar to the more command
-N show line numbers per line
-o <filename> saves the contents of less output in a specified file
-Q does not use warning tones
-s Show consecutive blank lines
-S Trash excess lines if they are too long
-x <number> displays the "tab" key as a specified number of spaces
/String: Search down the "string" function
String String: function to search "string" upwards
n: repeat the previous search (with / or ?) related)
N: repeat the previous search in reverse (with / or ?) related)
b: turn back one page
d flip back half a page
h Display the help screen
Q Quit the less command
u Scroll forward half a page
y Scroll forward one line
Spacebar Scroll one line
Enter: Scrolls one page
[pagedown]: scroll down one page
[pageup]: scroll up one page
4. Examples of use.
Example 1: Viewing a file
Command:
less log2013.log
Output:
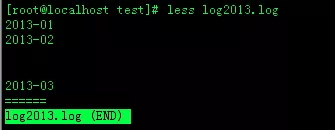
Example 2: ps view process information and paginate it by less
Commands:
ps -ef |less
output:
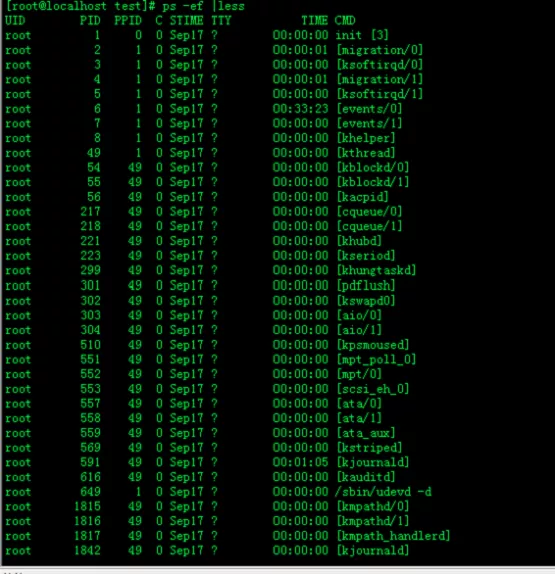
Example 3:View the command history and display it in less pages
Command:
history | less
output:
[root@localhost test]# history | less
22 scp -r tomcat6.0.32 root@192.168.120.203:/opt/soft
23 cd .
24 scp -r web root@192.168.120.203:/opt/
25 cd soft
26 ls
27 scp -r jdk1.6.0_16/ root@192.168.120.203:/opt/soft
28 clear
29 vim /etc/profile
30 vim /etc/profile
31 cd tomcat6.0.32/bin/
32 ls
33 . /shutdown.sh
34 . /startup.sh
35 vim startup.sh
36 ls
37 echo $JAVA_HOME
38 java
39 ls
40 ls
41 clear
42 cd /opt
43 ls
44 cp apache-tomcat-6.0.32.tar.gz soft/
45 ls
46 rm -f apache-tomcat-6.0.32.tar.gz
47 ls
48 cd soft
49 ls
50 tar -vzf apache-tomcat-6.0.32.tar.gz
51 tar -vzfx apache-tomcat-6.0.32.tar.gz
52 tar -zxvf apache-tomcat-6.0.32.tar.gz
53 ls
54 cd apache-tomcat-6.0.32
55 ls
56 cd .
57 mv apache-tomcat-6.0.32 tomcat6.0.32
58 ls
59 cd tomcat6.0.32/
60 ls
Example 4: Browsing Multiple Files
Commands:
Less log2013.log log2014.log
Output:
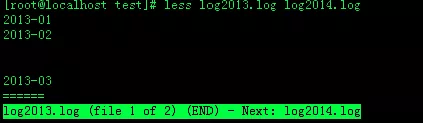
Explanation:
After entering: n, switch to log2014.log
After entering : p, switch to log2013.log
5. Additional Remarks
1. Full screen navigation
ctrl + F - move forward one screen
ctrl + B - move back one screen
ctrl + D - move half screen forward
ctrl + U - move back half a screen
2. Single line navigation
j - move one line forward
k - move back one line
3. Other navigation
G - move to the last line
g - move to the first line
q / ZZ - exit less command
4. Other useful commands
v - Edit the current file with the configured editor
h - displays the help file for less
&pattern - show only the lines that match the pattern, not the whole file
5. Tag navigation
When viewing large files with less, you can mark any position, and you can navigate to the location of the text marked with a specific marker by using the command
ma - mark the current position of the text with a
‘a - navigate to marker a
Reference: